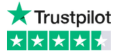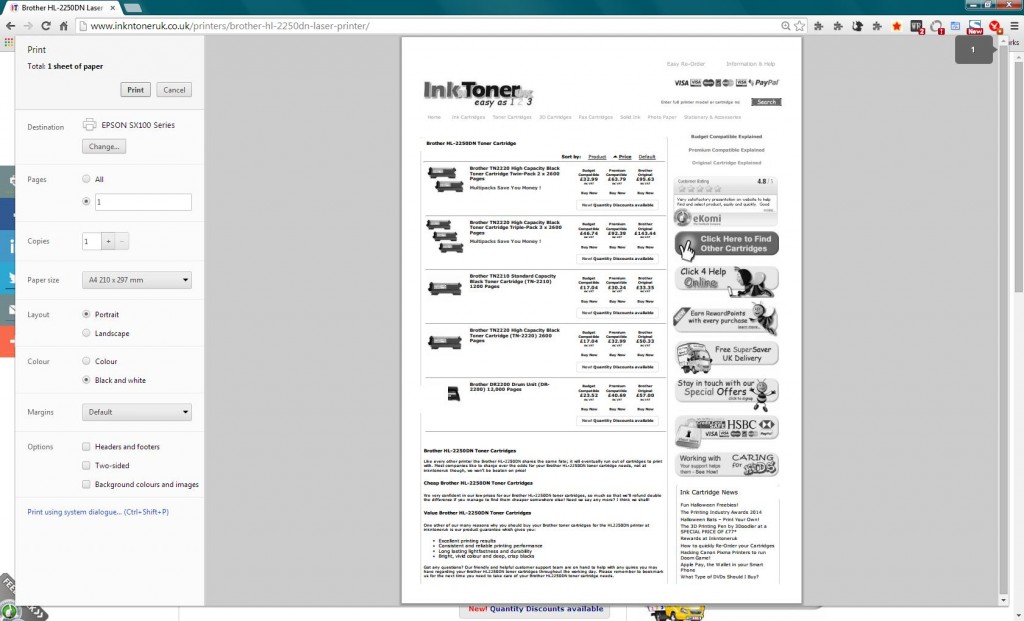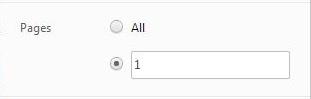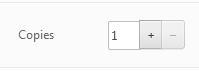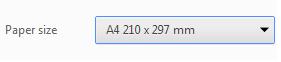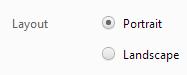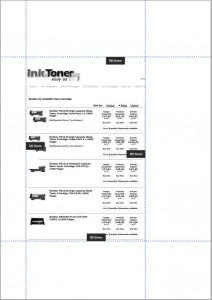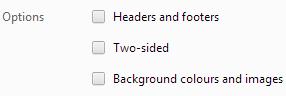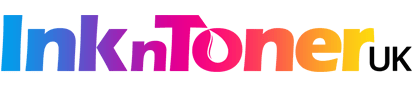Printing from home can become costly when you are having to replace your empty ink cartridges because you are printing things that you don’t want. So to save ink and paper, it is good to print only what you want to print and you can achieve this using the print preview window that can be found on most browsers. Here we will look at how to be print-savvy with the browser’s ‘print preview’ mode when you click Ctrl + P so you can save ink as well as paper and therefore your ink cartridge and paper supply will last longer. We know that ink and toner cartridges cost you money and it’s an essential supply that you will need to buy when your inkjet cartridges run out. Even though you are spending a little bit of your money at inkntoneruk.co.uk, you can reduce your cost further by tweaking the print preview option and therefore reducing the number of inkjet cartridges that you use and dispose off.
When you click Ctrl + P it brings up the print preview window. Stop right there! Before you click print, there are some settings in the print preview mode that you can amend to reduce the amount of data that you print and therefore saving ink and paper. Many people just click ‘Print’ and prints the whole webpage out with unnecessary text and images being printed, which could’ve been avoided.
Pages – The default option is ‘All’. The print view will show all the pages of the website that you are about to print. This is an accurate visual display of what you are about to print. Sometimes you will notice that everything won’t fit into one page and there may be some text on page 2 of the documents which you can do without. You can simply get rid of page 2 from being printed by defining the number of pages you want to print in this print preview mode. Maybe you need just the first page or the last page of a website, if you select the second radio button, you can just type in 1 for page 1 or 2 for page 2 and so on. You can also put for example 3-4 which means that it will print pages 3 to 4 and the print preview will change to reflect what you will be printing, giving you an accurate display of what you are going to print. By changing the number of pages you print you can reduce the number of paper that you use for printing as well as saving ink from being wasted that you don’t need to print.
Copies- The default is 1. Once you have the right settings applied, to save time and you want many copies of a website, you can just choose the number of copies that you want by changing the figure on the box.
Paper Size – Majority of the time people print in A4 paper which is the default in the print preview. If you have an A3 printer that can print up to A3 sizes, by all means you can you change the settings to A3 to fit everything into one page which can save you on your paper supplies.
Layout – Keep it on portrait mode as almost all websites have a portrait view and if you change it to landscape, you will notice that the total number of sheets of paper will increase as more paper is needed to print the webpage.
Margins –You can play around with the margins by selecting customised and change the margins to your preference and print off only the bits that you want. This way you can change the way you want the printed content to be displayed on the printed paper and get rid of unnecessary content that may appear on a site that you don’t want printed. It’s a good idea to change the margins for students who would like to print out web pages for research purposes. For example you can alter the margins to keep the printed text on one side and have blank space on the other side so that you can use the empty space to handwrite notes on.
Options – You have three more changes that you can make here. The first one is ‘headers and footers’ which you can un-tick it, so it doesn’t display the date, the title of the website, the url and the number of pages. Every little helps, the more you can take away from the printed paper, the more ink you will save. The second one is ‘two-sided’ which is great for those that own a duplex printer that can print on two sided paper. Selecting two-sided will mean that you can cut the cost of your paper supplies by 50% as you are making use of the other side of the paper rather than having it blank and making it go to waste. The last one is ‘background colours and images’, keep this un-ticked and you will notice that it gets rid of unnecessary images and background colours (turning them into a blank white space) saving you ink from being wasted to print it out.
So here it is the full comprehensive list of using the print preview mode to save you ink and paper when printing web pages from your browser. Remember if you are just printing websites it is much better to use compatible ink cartridges as they cost way less than the originals and therefore you are saving money further.